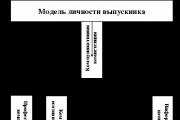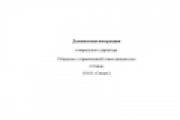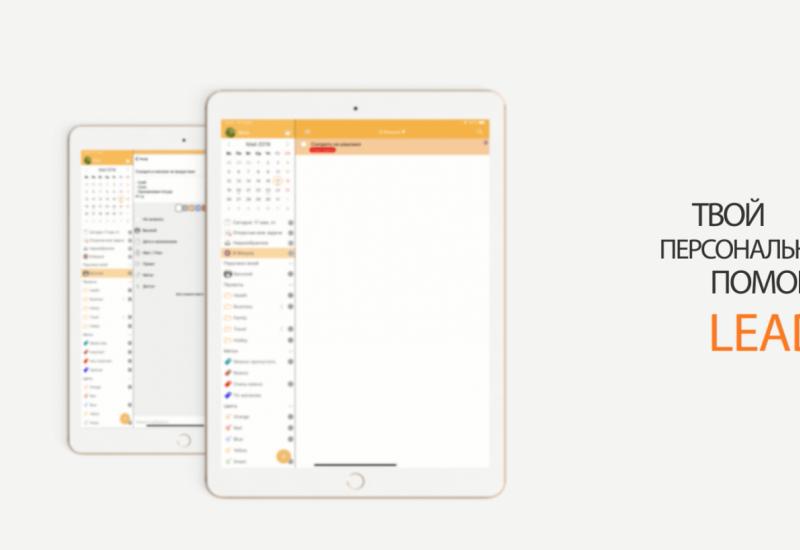Установка віндовс із флешки без біосу. Встановлення Windows із флешки через BIOS
Питання встановлення операційної системи з флешки стає дедалі актуальніше. Пов'язано це не тільки зі зручністю, але й з тим, що у більшості сучасних ноутбуків є DVD-привід оптичних дисків.
У цій статті ми розповімо, що потрібно для того, щоб успішно встановити вінду через біос зі звичайною USB флешки.
Що для цього потрібно?
Для успішної установки Windows із флешки потрібно зробити дві речі:
- з інсталяційними файлами Windows;
- Встановити в BIOS пріоритет завантажувальних пристроїв.
Створення завантажувальної флешки
Для початку в інтернеті завантажуєте.iso образ із необхідною версією Windows. Далі на його основі створюєте завантажувальну флешку за допомогою.
Головне вікно програми для створення завантажувальної флешки з образу Windows USB-DVD Download Tool
Після цього вставляєте флешку в USB роз'єм, вмикаєте комп'ютер і .
Тут потрібно знайти вкладку, що відповідає за встановлення пріоритету завантажувальних пристроїв.

Вибір флешки для завантаження

Флешка у списку джерел завантаження

Вкладка BOOT відповідає за встановлення пріоритету завантаження в ami bios

Встановлюємо тут флешку на перше місце
За допомогою кнопок, вказаних у правій частині (зазвичай F5 та F6 або + та -) встановлюєте свою флешку на перше місце у списку пристроїв завантаження.
Після цього зберігаєте зроблені налаштування та перезавантажуєте комп'ютер/ноутбук кнопкою F10.
У випадку, коли вам не вдається знайти в BIOS свою флешку, щоб поставити з неї завантаження, спробуйте скористатися завантажувальним меню. Зазвичай він викликається кнопкою F8 або F12 одразу при включенні комп'ютера.
Виглядає приблизно ось так:
Ось так виглядає завантажувальне меню
У ньому можна вибрати флешку, щоб запустити завантаження.
Якщо ви зробили все правильно, система повинна почати завантажуватися з флешки.

Зараз ви самостійно зможете встановити Windows 7, записану на флешку. Просто дотримуйтесь покрокової інструкції. З процедури інсталяції розпочинається професійна робота з комп'ютером. Передбачається, що інсталяція буде проводитись з флеш накопичувача. Флешка або жорсткий диск для встановлення завантажувального образу Windows 7 повинні бути об'ємом не менше 8Gb.
Етапи встановлення Windows 7 з флешки
Завантажуємо останню версію операційної системи Windows 7
На даний момент Windows 7 максимальна x64 - одна з вдалих розробок Microsoft, поряд з XP, що практично пішла на спокій, і набирає популярності Windows 10. Вона стабільна, і готова виконати запити користувача будь-якої складності. На даний момент Windows 7 утримує перше місце за кількістю завантажень та користувачів.
Для створення флешки з образом Windows Seven, радимо використовувати офіційну утиліту від корпорації Windows, що займається випуском та обслуговуванням.
Переваги Утиліти Windows 7 USB DVD
1. Проста та інтуїтивно зрозумілий інтерфейс програми
2. Створено спеціально для створення завантажувальних образів операційної системи Windows Seven
3. Цілком безкоштовна утиліта розміром всього 2,6 Mb.
Як створити завантажувальну флешку з утилітою Windows 7 USB DVD:
Завантажуємо утиліту з офіційного сайту за посиланням вище. Встановлюємо Windows 7 USB DVD на комп'ютер слідуючи за майстром інсталяції. І запускаємо утиліту про Microsoft. У головному вікні програми, що запустилася, потрібно вибрати iso образ, ми бачимо дві кнопки для створення завантажувального Windows 7.
- Перша кнопка "Browse" для огляду та вибору iso образу Windows 7 x64.
- Друга та остання кнопка «Next» для переходу в наступне меню.
І так вибираємо завантажений образ системи та тиснемо кнопку під номером два (Next) 
У наступному вікні потрібно вибрати тип носія для образу і тут три кнопки:
- "Start over"для переходу (повернення) до попереднього меню, для вибору образу інсталяційного образу Windows Seven.
- "USB Device"для переходу до вибору флеш-накопичувача або переносного жорсткого диска, куди буде встановлений образ.
- «DVD»для переходу до вибору чистого DVD-диска, куди буде встановлений образ системи.
Нас цікавить кнопка під номером два "USB Device"натискаємо та переходимо до наступного кроку. 
Вставте переносний жорсткий диск або флешку у вхід USB на комп'ютері. Вся інформація з USB-накопичувача під час завантаження Windows на флешку буде безповоротно видалена!
Вибираємо певний системою накопичувач та натискаємо на кнопку "Begin Copying"для початку копіювання файлів Windows на флешку. 
У наступному вікні програма Windows 7 USB, вимагає дозвіл на форматування флешки або переносного жорсткого диска. Погоджуємося та натискаємо «Erase USB Device» для видалення всієї інформації з флешки. Відформатувавши флешку, автоматично розпочнеться встановлення завантажувальної ОС Windows Seven. Після успішного завершення копіювання файлів Windows, програма нагадає про це в наступному вікні написом Завантажувальний USB-пристрій створений успішно
Закриваємо програму кнопкою Close у верхньому правому кутку. Завантажувальна флешка з Windows 7 готова.
Зміна параметрів BIOS для вибору завантаження з флешки
Щоб завантаження системи проводилося з флешки, потрібно виставити в BIOS параметр пріоритетного запуску із зовнішнього накопичувача. Для цього при перезавантаженні ПК, у момент, коли на чорному фоні екрана почнуть з'являтися рядки з інформацією про технічні характеристики комп'ютера, натискайте багато разів на клавішу Delete і F2. Можливі й інші варіанти спрацьовування клавіш, наприклад, на різних ноутбуках необхідно натискати на кнопки Win+F12, F10. Результатом натискання правильної кнопки буде поява вікна. 
Після чого, в меню потрібно шукати опцію «Boot», яка змінює пріоритет завантаження операційної системи. Як орієнтир може служити слово "Boot". Вибір завантажувального пристрою здійснюється стрілками "Вгору"/"Вниз" на клавіатурі. На першу позицію поміщається Флеш накопичувач з назвою тієї флешки на яку ви встановлювали Windows Seven, і натисканням клавіші F10 треба вийти з BIOS, відповівши ОК (YES) на питання про збереження всіх змін save configuration and exit?  На цьому робота з BIOS закінчена, і якщо все було виконано правильно, і флешка з операційною системою, що встановлюється, вставлена в USB-привід, то після перезавантаження ПК з'явиться наступне вікно.
На цьому робота з BIOS закінчена, і якщо все було виконано правильно, і флешка з операційною системою, що встановлюється, вставлена в USB-привід, то після перезавантаження ПК з'явиться наступне вікно.
Установка Windows 7 з флешки із завантаженням через BIOS

Тут треба натиснути на довільну клавішу, що запустить процес установки.
У наступному діалоговому вікні вибирається мова системи, натиснувши кнопку «Далі», в черговому вікні вибрати «Встановити»


Потім слід виставити галку біля рядка про прийняття умов угоди, і натиснути на кнопку «Далі». У черговому інтерфейсному вікні зробити вибір - "повна установка".


Потім потрібно вибрати розділ, в який треба встановити систему. Клацанням мишки виділяється потрібний розділ, і далі - посилання "Налаштування", перехід по якому викличе вікно з інструментами розмітки диска, де слід натиснути посилання "Форматувати". Внаслідок цієї дії з'явиться попередження.



Підтвердивши вибір натисканням кнопки «ОК», запуститься процес форматування логічного розділу, після якого відбудеться повернення в останнє вікно. Клік по кнопці "Далі", ініціалізує процес розпакування інсталяційних файлів, з подальшою їх інсталяцією. Прогрес установки можна буде спостерігати за наповненням зеленої смуги в нижній частині вікна, а також по зелених галках біля кожного рядка у верхній частині вікна. Після закінчення встановлення, з'явиться повідомлення про перезавантаження, яке можна зробити відразу, натиснувши відповідну кнопку або дочекавшись автоматичного перезавантаження через 15 секунд.

ВАЖЛИВИЙ МОМЕНТ!
При перезавантаженні ПК, треба знову увійти в BIOS, і змінити початкове завантаження з флешки на Hard Disc. І збережіть зміни, інакше — встановлення розпочнеться із самого початку.

Наприкінці установки система запросить:
Введення імені користувача та ПК (придумати можна будь-що)

Генерація пароля на обліковий запис

Активації операційної системи

Вибір режиму безпеки

Встановлення дати/часу

Вибір варіанта підключення до мережі. Останнє вікно з'явиться лише у разі наявності активного підключення до мережі.

Після чого відбувається створення профілю користувача та завантаження робочого столу

Активація Windows 7 за допомогою активатора
Якщо у вас немає ключа активації windows 7 завантажуємо активатор (пароль від архіву: 1111)
Кожен користувач рано чи пізно стикається з необхідністю перестановки операційної системи. Зробити це можна як із диска, так і флешки. Цей процес не такий складний, як може здатися на перший погляд. З усіма його нюансами вас познайомить ця стаття.
Створення завантажувальної флешки
Першою «зупинкою» на шляху до нової ОС стане її запис на флешку, з якою проводитиметься установка. Для цього нам знадобиться програма Ultra ISO (або аналогічна до неї). Розглянемо цей процес поетапно:

Підготовка до встановлення
Робота з BIOS часто здається користувачам заплутаною, але це зовсім не так. Отже, як встановити windows через bios?

Важливо! Перед запуском інсталятора необхідно подбати про наявність драйверів для нової ОС.Їх можна завантажити на офіційних сайтах пристроїв та інших спеціалізованих ресурсах.
Встановлення Windows
Після перезавантаження запуск розпочнеться із вставленої флешки, що дозволить перевстановити систему. Покроково це буде виглядати так:

Процес установки запущено. Під час нього файли ОС буде перенесено з флешки на відповідний розділ жорсткого диска. Це може тривати деякий час (15-30 хвилин). Не відключайте живлення та не виймайте флешку з порту.
Зверніть увагу! Під час встановлення комп'ютер сам перезавантажиться кілька разів – це нормальний перебіг процесу.
Наприкінці система запропонує вказати ім'я користувача та пароль для захисту ПК, а також слово-підказку для їх відновлення. За бажанням цей крок можна пропустити. На цьому встановлення закінчено. Як можна побачити, перевстановити Windows з флешки дуже легко. Достатньо дотримуватись інструкцій, викладених у цій статті. Професіонали рекомендують встановлювати заново ОС приблизно раз на півроку, щоб уникнути проблем з її роботою, тому не забудьте додати цю сторінку в закладки.
"Гаряче" завантаження з флешки або налаштування БІОС таким чином, щоб ПК автоматично завантажувався з переносного носія, можуть знадобитися при інсталяції ОС на вінчестер або запуску реанімаційного Live CD. Як налаштувати BIOS на завантаження з USB-накопичувача, читайте далі.
Підготовка флешки
Ця процедура зводиться до запису інсталяційного образу чи Live CD на носій, навіщо існує досить багато способів, опис яких - тема окремої статті. Відзначимо лише популярні програми, створені саме для цієї мети:- Rufus;
- UltraISO;
- WinSetupFromUSB;
- WinToFlash;
- UNetbootin;
- Universal USB Installer;
- WiNToBootic;
- Win7 USB/DVD download.
Завантажуємось через Boot Menu
Як правило, при інсталяції або відновленні Windows немає сенсу втручатися в налаштування БІОС, достатньо завантажитися з флеш-накопичувача один раз через Boot Menu. Дана опція (якщо вона не заблокована виробником пристрою) присутня в більшій частині моделей сучасного парку комп'ютерів і ноутбуків. Boot Menu є невід'ємною частиною будь-якого BIOS або BIOS UEFI.За допомогою меню завантаження користувачеві стає доступним оперативне перемикання на той чи інший модуль, але при наступному запуску комп'ютер все одно буде завантажений з носія, встановленого за замовчуванням.
Завантажитися з флешки через Boot Menu можна так:
 Інтерфейс Boot Menu вашого комп'ютера або ноутбука може відрізнятися від наведеного в прикладі, все залежить від моделі пристрою та типу BIOS. Також може бути інший і кнопка для входу (або комбінація кнопок), наприклад:
Інтерфейс Boot Menu вашого комп'ютера або ноутбука може відрізнятися від наведеного в прикладі, все залежить від моделі пристрою та типу BIOS. Також може бути інший і кнопка для входу (або комбінація кнопок), наприклад:
- багато пристроїв із системними платами Asus - кнопка F8;
- ноутбуки Lenovo (додаткова опція) – окрема кнопка на корпусі із символом стрілки;
- деякі ноутбуки та моноблоки Acer – перехід у BIOS через F2 та активація в його налаштуваннях опції «F12 Boot Menu»;
- ноутбуки та моноблоки фірми HP – кнопка F9, або послідовність кнопок Esc + F9.
Активуємо завантаження з флеш-накопичувача у різних БІОС
Як і у випадку з входом у меню завантаження, в BIOS материнської плати можна потрапити шляхом натискання певної клавіші (рідше комбінацій кількох клавіш) під час старту комп'ютера. Найпоширеніші кнопки – Delete або F2. Інші варіанти залежать від моделі комп'ютера та типу БІОС, наприклад:- застарілі БІОС від Award - комбінація Ctrl+Alt+Esc;
- Phoenix – кнопка F1 (F2);
- Microid Research – Esc;
- IBM – F1;
- деякі пристрої Lenovo – синя кнопка ThinkVantage;
- деякі моделі ноутбуків Toshiba – поєднання Esc+F1;
- HP/Compaq – кнопка F10.
AMI
Насамперед підключаємо підготовлену флешку до комп'ютера, запускаємо його та входимо в БІОС, так як було описано вище. Далі слід діяти за такою схемою:
Award (Phoenix)
Це один із найпоширеніших і найстаріших Біос. Налаштовуємо завантаження з USB-флеш за типовою схемою:
H2O
Цей БІОС зустрічається на ноутбуках різних виробників. Переміщення, вибір та інші дії здійснюються кнопками клавіатури. Налаштовуємо завантаження з флеш-накопичувача в H2O BIOS за такою схемою:
Завантажуємося з флешки на ПК із UEFI
Нові системні плати обзавелися зручним графічним інтерфейсом BIOS UEFI. Зрозумілішою стала зміна порядку завантажувальних модулів. Важливим є те, що на більшості таких материнських плат є можливість управління мишею.
Чи можна завантажитись без БІОС?
Цей спосіб працює на пристроях під керуванням Windows 10 з системними платами з вшитим UEFI BIOS. Завантажуємося з флешки через стандартні інструменти:
Можливі проблеми при вході до БІОС
В даний час система Windows налаштована таким чином, що буває неможливо потрапити до БІОС через активовану за замовчуванням опцію швидкого завантаження. Вирішується проблема досить просто: Завантаження персонального комп'ютера з USB-флеш може знадобитися під час інсталяції операційної системи або її відновлення у разі проблем. Також метод використовується для запуску Live CD у різних цілях. Здійснити завантаження з флешки можна через Boot Menu, або спеціальним чином налаштувавши BIOS.
Завантаження персонального комп'ютера з USB-флеш може знадобитися під час інсталяції операційної системи або її відновлення у разі проблем. Також метод використовується для запуску Live CD у різних цілях. Здійснити завантаження з флешки можна через Boot Menu, або спеціальним чином налаштувавши BIOS.
У вас є ноутбук, персональний комп'ютер або планшет - одним словом пристрій, на який ви хочете встановити Windows через USB-флешку? Вам доводиться часто встановлювати заново ОС і ви не хочете використовувати при цьому крихкі і громіздкі диски?
Якщо так, то цей гайд для вас. Уважно прочитайте інструкцію, викладену нижче, і обов'язково все вийде!
Можна також сказати, що образ диска – це той же CD/DVD-диск, що не має власної матеріальної оболонки.
Крок 1.Якщо ви є власником офіційної копії Windows, ви можете створити завантажувальний USB-накопичувач з програми встановлення Windows, що поставляється на DVD диску або ж скористатися офіційним ISO файлом, який можна завантажити з сайту компанії. Ви також можете придбати ISO дистрибутив та інших джерел (завантажити з будь-якого торрент трекера). У двох останніх випадках пропустіть такі пункти цього розділу.
Крок 2. В інтернеті є безліч безкоштовних рішень, одним з яких є програма ImgBurn - одна з найпопулярніших утиліт.

Крок 3Вставте диск у DVD-привід із операційною системою. Відкрийте програму та натисніть на вкладку "Copy to Image" або "Create Image" (у різних версіях програми напис може відрізнятися). Якщо з'явиться запит, виберіть DVD-привід як джерело.

Крок 4.Збережіть файл ISO. Виберіть ім'я, що легко запам'ятовується, і розташування файлу. Переконайтеся, що у вас достатньо вільного місця для збереження файлу. Файл ISO - це, насправді, точна копія завантажувального DVD.

Частина 2. Створення завантажувальної USB-флешки
Крок 1.Вставте флешку у відповідний роз'єм комп'ютера. Для успішного копіювання файлу образу диска (ISO) розмір носія має бути не менше ніж 4 ГБ.
Зверніть увагу!Під час створення всі вихідні дані будуть стерті - створіть резервну копію у разі наявності важливої інформації.

Крок 2Завантажте Windows 7 USB/DVD Download Tool із офіційного сайту Windows. Незважаючи на назву, утиліта працює з іншими версіями ОС.

Крок 3Вкажіть шлях до файлу ISO - місця, в якому ви зберегли його на останньому етапі створення.

Крок 4.Натисніть кнопку «USB Device». Програма також може створити завантажувальний диск, натисніть на кнопку «Disc».

Крок 5.Дочекайтеся завершення завантаження. Програма підготує накопичувач, потім завантажить на нього ISO-файл. Залежно від швидкості пристрою процес копіювання займає до 15-ти хв.

Частина 3Підготовка системи
- Вставте USB-накопичувач у комп'ютер. Натисніть кнопку включення або перезавантажте комп'ютер. Під час перезавантаження натисніть на так звану Setup key - комбінацію клавіш, яка показується на перших екранах завантаження системи. Зазвичай, ця комбінація знаходиться на тому ж екрані, на якому відображається лого виробника. Ключ варіюється від комп'ютера до комп'ютера, але в будь-якому випадку на екрані. Після натискання ви перейдете у меню BIOS.

Таблиця залежності гарячих клавіш від моделі ПК у момент початку завантаження

- Натисніть на вкладку Boot Menu. Кожен BIOS відрізняється, але всі вони мають цю вкладку. Ви побачите порядок, у якому комп'ютер шукає завантажувальну операційну систему. Як правило, комп'ютери насамперед роблять це з жорсткого диска, тому ОС завантажується автоматично.

- Як тільки перейдете в «Boot Menu», вам необхідно переключити порядок, щоб ваш USB-накопичувач знаходився на самому верху списку. Знову ж таки, те, як конкретно виглядає цей список, буде змінюватись в залежності від марки та моделі пристрою. Можливо, ви побачите назву вашого накопичувача, а можливо просто напис «Removable Device» або «USB». Для зміни порядку використовуйте клавіші «+» і «-» - вгору та вниз відповідно.

- Після цього, збережіть зміни та вийдіть з BIOS. Ключем до цієї дії є клавіша F10. Комп'ютер перевантажиться з USB-накопичувача.

Частина 4. Встановлення Windows
Крок 1.Щоб розпочати ініціалізацію інсталятора, натисніть будь-яку клавішу. Якщо ви нічого не зробите, комп'ютер автоматично почне завантажувати вже встановлену операційну систему і вам доведеться перезавантажувати систему знову.

Крок 2Після натискання кнопки система почне завантаження даних для встановлення операційної системи. На повільних пристроях цей процес може тривати кілька хвилин.

Крок 3Дотримуйтесь інструкцій установника. Як тільки установка закінчиться, система перезавантажиться.

Вітаємо! Ви встановили Windows! Тепер у вас є флешка, з якою можна буде. Більшість нових комп'ютерів підтримують встановлення з флеш-накопичувачів, використовуйте спеціальний пункт завантаження BIOS, як показано вище.
Відео — Як перевстановити Windows з флешки через біос