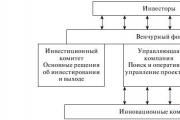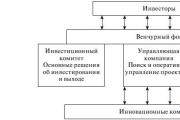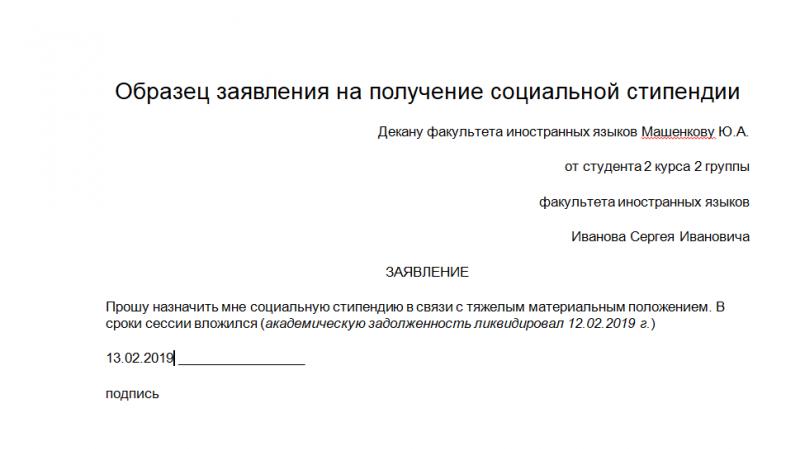Набір віндовс з флешки біос. Встановлення Windows із флешки через BIOS – легше не буває! Відео: як налаштувати біос на ноутбуці Asus
Питання встановлення операційної системи з флешки стає дедалі актуальніше. Пов'язано це не тільки зі зручністю, але й з тим, що в більшості сучасних ноутбуків є DVD-привід оптичних дисків.
У цій статті ми розповімо, що потрібно для того, щоб успішно встановити вінду через біос зі звичайною USB флешки.
Що для цього потрібно?
Для успішної установки Windows із флешки потрібно зробити дві речі:
- з інсталяційними файлами Windows;
- Встановити в BIOS пріоритет завантажувальних пристроїв.
Створення завантажувальної флешки
Для початку в інтернеті завантажуєте.iso образ із необхідною версією Windows. Далі на його основі створюєте завантажувальну флешку за допомогою.
Головне вікно програми для створення завантажувальної флешки з образу Windows USB-DVD Download Tool
Після цього вставляєте флешку в роз'єм USB, включаєте комп'ютер і .
Тут потрібно знайти вкладку, що відповідає за встановлення пріоритету завантажувальних пристроїв.

Вибір флешки для завантаження

Флешка у списку джерел завантаження

Вкладка BOOT відповідає за встановлення пріоритету завантаження в ami bios

Встановлюємо тут флешку на перше місце
За допомогою кнопок, вказаних у правій частині (зазвичай F5 та F6 або + та -) встановлюєте свою флешку на перше місце у списку пристроїв завантаження.
Після цього зберігаєте зроблені налаштування та перезавантажуєте комп'ютер/ноутбук кнопкою F10.
У випадку, коли вам не вдається знайти в BIOS свою флешку, щоб поставити з неї завантаження, спробуйте скористатися завантажувальним меню. Зазвичай він викликається кнопкою F8 або F12 одразу при включенні комп'ютера.
Виглядає приблизно так:
Ось так виглядає завантажувальне меню
У ньому можна вибрати флешку, щоб запустити завантаження.
Якщо ви зробили все правильно, система повинна почати завантажуватися з флешки.

Кожен користувач рано чи пізно стикається з необхідністю перестановки операційної системи. Зробити це можна як із диска, так і флешки. Цей процес не такий складний, як може здатися на перший погляд. З усіма його нюансами вас познайомить ця стаття.
Створення завантажувальної флешки
Першою «зупинкою» на шляху до нової ОС стане її запис на флешку, з якою проводитиметься установка. Для цього нам знадобиться програма Ultra ISO (або аналогічна до неї). Розглянемо цей процес поетапно:
Підготовка до встановлення
Робота з BIOS часто здається користувачам заплутаною, але це зовсім не так. Отже, як встановити windows через bios?

Важливо! Перед запуском інсталятора необхідно подбати про наявність драйверів для нової ОС.Їх можна завантажити на офіційних сайтах пристроїв та інших спеціалізованих ресурсах.
Встановлення Windows
Після перезавантаження запуск розпочнеться із вставленої флешки, що дозволить перевстановити систему. Покроково це буде виглядати так:

Процес встановлення запущено. Під час нього файли ОС будуть перенесені з флешки на відповідний розділ жорсткого диска. Це може тривати деякий час (15-30 хвилин). Не відключайте живлення та не виймайте флешку з порту.
Зверніть увагу! Під час встановлення комп'ютер сам перезавантажиться кілька разів – це нормальний перебіг процесу.
Наприкінці система запропонує вказати ім'я користувача та пароль для захисту ПК, а також слово-підказку для їх відновлення. За бажанням цей крок можна пропустити. На цьому встановлення закінчено. Як можна побачити, перевстановити Windows з флешки дуже легко. Достатньо дотримуватись інструкцій, викладених у цій статті. Професіонали рекомендують встановлювати заново ОС приблизно раз на півроку, щоб уникнути проблем з її роботою, тому не забудьте додати цю сторінку в закладки.
Створити його також можна за допомогою дуже відомої та простої програми UltraISO. Як це зробити, описано в нашій статті щодо оновлення ОС на ноутбуці.
Тепер слід зробити так, щоб комп'ютер завантажувався з нього. Робиться це через Біос.
Крок №2. Налаштування БІОС
Перед тим, як розпочнеться установка, важливо налаштувати комп'ютер на завантаження з флешки. Залежно від версії BIOS/UEFI, ця процедура буде виглядати по-різному.
Щоб спочатку потрапити в Біос, необхідно при завантаженні натискати певну клавішу, найчастіше Delete або F2. Зазвичай на завантажувальному екрані, крім інших написів, написано і те, яку кнопку слід натискати.
Як це може виглядати показано на малюнку №5.

- AMI BIOS.У цьому випадку необхідно клавішами «Вгору», «Вниз», «Вправо», «Вліво» та «Enter» перейти на вкладку «Boot» угорі. Далі перейдіть в розділ Hard Disk Drives і натисніть на 1st Drive. Там поставте на перше місце флешку – дізнатися її можна за назвою. Те саме зробіть у розділі Boot device priority, тільки там потрібний пункт буде називатися 1st boot device. Натисніть «Esc», щоб вийти та перезавантажити комп'ютер, якщо цього не сталося автоматично.



- AWARD або Phoenix BIOS. Зайдіть в розділ "Advanced BIOS Features" і знайдіть там пункт "First Boot Device". Натисніть на ньому «Enter» і у вікні виберете варіант «USB-HDD» або «USB-Flash». Натисніть Esc, щоб вийти.

- H2O BIOS.Тут все практично так само, як у AMI BIOS. Спочатку необхідно перейти на вкладку Boot, але далі слід натиснути на пункт External Device Boot і вибрати варіант Enabled. Потім у розділі "Boot Priority" слід поставити "External Device" на перше місце. Робиться це за допомогою кнопок «F5» та «F6». Знову ж таки, вийдіть із цього меню за допомогою кнопки «Esc».

Якщо Ви вже використовуєте UEFI, а не Біос, то все набагато простіше.
У цьому випадку процедура полягає в тому, щоб перейти до розділу Boot Sequense або BIOS Features, а потім Boot Options. Після цього можна буде просто курсором миші перетягнути флешку на місце завантаження. Також буває, що потрібний пункт меню так і називається - "Черга завантаження" або щось таке.


Хоча користувачам Windows 8 і молодші з UEFI зовсім необов'язково навіть заходити до системного меню. Тут достатньо зробити таке:
- за допомогою пошуку знайдіть вікно «Оновлення та відновлення»;
- перейдіть на вкладку "Відновлення" зліва;
- натисніть кнопку «Перезавантажити зараз»;

- далі натисніть кнопку «Використовувати пристрій»;
- оберете свою флешку в списку, що з'явився.

Як бачимо, все дуже просто. Якщо у вас щось не виходить, краще звернутися до інструкції для комп'ютера або на сторінку довідки Microsoft. Але більшість доступних на сьогоднішній день варіантів ми перерахували вище.
Крок №3. Безпосередньо установка
Власне тепер потрібно використовувати створений завантажувальний накопичувач для установки Windows 10. Якщо Ви робили її таким способом, як описано в кроці №1, то процес установки буде виглядати так:
- Після завантаження комп'ютера з'явиться вікно, в якому необхідно вибрати мову, яку Ви використовуватимете, формат часу та метод введення, тобто розкладку на клавіатурі. Якщо Ви використовували російську мову, всі ці параметри за замовчуванням будуть виставлені під Росію. Все це можна змінити, просто натискаючи на відповідний пункт. Коли параметри будуть вказані, натисніть "Далі".

- На наступному екрані просто натисніть кнопку «Встановити». Вона там єдина і сплутати її з іншим неможливо.
- Далі з'явиться вікно введення ліцензійного ключа продукту. Якщо він у Вас є, введіть та натисніть «Далі». А якщо ні, натисніть на напис «У мене немає ключа продукту». Все одно відбудеться перенаправлення на наступний екран установки Віндовс.
Важливо!Якщо ви створювали образ своєї системи, введіть її ключ. Це є актуальним і для випадків, коли Ви встановлюєте ОС на інший комп'ютер.

- Якщо Ви ввели ключ, то версія операційної системи буде визначена автоматично. А якщо натиснули на варіант, за якого у Вас немає ключа продукту, доведеться вибрати її самостійно. Бажано, звичайно, вибирати таку ж версію, яка вже використовується на комп'ютері, але Ви можете натискати і на іншу. Наприкінці натисніть "Далі".

- Далі доведеться погодитися з ліцензійною угодою. Якщо є бажання, його навіть можна прочитати, хоч у всьому світі це робить дуже мало людей. У будь-якому випадку поставте галочку навпроти пункту "Я приймаю умови ліцензії" внизу та натисніть "Далі".

- Якщо Ви хочете просто оновити вже існуючу систему та зберегти всі файли та налаштування, у наступному вікні натисніть на перший варіант, тобто «Оновлення: інсталяція Windows із збереженням…». Але якщо Ви хочете все прибрати та поставити на комп'ютер повністю чисту ОС без файлів та налаштувань (які, до речі, можливо, спричинили будь-які поломки на комп'ютері), вибирайте другий варіант – «Вибіркова: тільки установка Windows…». За бажання, до речі, можете прочитати детальніше про ці варіанти. Для цього потрібно натиснути на напис «Допомога у прийнятті рішення» трохи нижче.

- Однією з операцій, що виконується під час вибіркової установки, є розділення жорсткого диска. Як проходить ця процедура та які її принципи, можна прочитати в нашій статті з розділення дисків (спосіб №3). Виконайте всі передбачені під час вибіркової установки операції та натисніть «Далі».
- Далі Ви зможете просто спостерігати за перебігом установки поетапно. Зазвичай спочатку копіюються необхідні файли, потім вони готуються до встановлення, а в кінці встановлюються компоненти та оновлення. Тут варто просто зачекати.

- Власне, на цьому установка закінчена. Але Вам ще потрібно буде виконати первинне налаштування системи. У рамках цього етапу Ви знову оберете своє місце розташування, розкладку клавіатури, створіть обліковий запис у Microsoft або просто авторизуйтеся, якщо вона у Вас вже є. Також за бажанням можна встановити код входу, підключити хмарне сховище та налаштувати конфіденційність.
Порада:Після встановлення перевірте всі драйвери. Для цього найлегше використовувати програму DriverPack Solution. Вона дозволяє не тільки перевірити, а й оновити драйвера, якщо це потрібно.
На цьому весь процес інсталяції закінчено і можна вільно користуватися Windows 10.
Для того, щоб дотримуватися інструкції, далі потрібна сама завантажувальна флешка. Процес створення досить простий. Вам знадобиться саме flash-пристрій, програмне забезпечення та дані, які ви хочете використовувати під час запуску персонального комп'ютера.
У процесі підготовки буде використано програму «UltraISO».
Дії з підготовки:
- Завантажте програму на комп'ютер за допомогою будь-якого зручного для вас браузера.
- Після закінчення завантаження запустіть процес установки і дотримуйтесь вказівок, які надає «Wizard-вікно».


- Далі, коли інсталяція програмного забезпечення завершилася, слід відкрити програму і вставити ваш flash-накопичувач у порт системного блоку.

- У вікні програми виберіть вкладку "Файл", де за допомогою пункту "Відкрити" відкриваєте потрібні для запису дані.

- У вкладці «Самозавантаження» клацніть лівою кнопкою миші за пунктом «Записати образ Жорсткого диска».

- У вікні знайдіть рядок вибору «Disk Drive», де має бути назва flash-пристрою.
- Для завершення процедури створення завантажувальної флешки потрібно натиснути лівою кнопкою миші на кнопку «Записати».

Робота через вікно вибору
Після того, як ви створили флешку для завантаження, підключіть її до вільного порту системного блоку і перезапустіть . При його старті потрібно методично натискати клавішу F11, якщо нічого не відбувається, то, можливо, у Вас інша версія BIOS, і можна спробувати використовувати клавіші F8, F10 або F12.
Повинно з'явитися вікно для вибору завантаження зовнішнього пристрою, де потрібно, оперуючи стрілками на клавіатурі, вибрати назву flash-накопичувача.

Робота черезBIOS
Якщо виникли проблеми з попереднім способом, тобто надійний варіант – робота через .
На замітку!Версії BIOS бувають різні і кожної з них необхідний особливий ряд дій, але при цьому принцип роботи залишається одним і тим же. Для того щоб зрозуміти, яка у вас версія BOIS стоїть на ПК, потрібно спочатку викликати головне меню і подивитися схожість з наведеними нижче версіями.
Щоб приступити до роботи, необхідно вставити flash-накопичувач у будь-який вільний порт у системному блоці, перезапустити комп'ютер і в момент старту комп'ютера часто натискати клавішу Del або F2. Якщо ж нічого не сталося, і пішов процес запуску операційної системи, то перезапустіть заново комп'ютер і подивіться підказки, в яких повинні бути написані назви клавіш, наприклад «Tab» або «F1». Це вже залежить від версії та виробника BIOS.

ВерсіяAMI BIOS
Якщо після виконаних маніпуляцій з клавішами на моніторі з'явилося це зображення, то, безперечно, на вашому персональному комп'ютері встановлена версія BIOS – AMI.

Важливо!Перед тим, як встановлювати пріоритет запуску, потрібно повірити працездатність двох функцій.

Тепер дійшла черга для встановлення пріоритетів завантаження:

ВерсіяAWARD BIOS
Зайдіть у BIOS за допомогою дій, розказаних раніше. Якщо на вашому екрані дане зображення, то слідуйте наступному плану:
- Зайдіть у рядок "Integrated Peripherals", використовуючи стрілки на клавіатурі. Функції «USB Controller» та «USB 2.0 Controller» повинні мати значення «Enable».


- Далі поверніться на рівень вище, натиснувши один раз кнопку Esc, і виберіть Advanced BIOS Features.

- Після заходу в меню зі списку доступних функцій знадобиться пункт Hard Disk Boot Priority, де Ви виставите пріоритетом для завантаження свою flash-пам'ять. Це робиться у простий спосіб. Оперуючи стрілками, вибираєте назву флешки та шляхом натискання клавіші «+» піднімаєте цю назву на першу позицію.

- Потрібно натиснути "Esc", щоб виконати останню дію. Знаходимо пункт "First Boot Device" у розділі "Advanced BIOS Features", і змінюємо попереднє значення на "USB-HDD".

- Потім залишається вийти з BIOS, при цьому зберігши налаштування.
ВерсіяPhoenix-Award Bios
Після заходу в BIOS у вас має бути наступне зображення, якщо версія BIOS – Phoenix-Award.

Порядок дій майже такий самий, як і в попередній версії:

Відео — Як у БІОС поставити завантаження з флешки
Кожен системний адміністратор має знати, як завантажити комп'ютер із USB-флешки. Найчастіше це вміння необхідне при встановленні операційної системи. Адже дистрибутив Windows не обов'язково має розташовуватись на CD-диску. А, наприклад, встановити Windows на нетбук інакше навіть не вийде, т.к. він, зазвичай, немає дисковода.
Сьогодні я розповім, як виставити завантаження з флешки у BIOS різних виробників. Незалежно від того, яка у вас версія, порядок дій буде наступним:
1. Вставляємо нашу завантажувальну флешку в USB-роз'єм комп'ютера. Бажано вставляти їх у порт, що є безпосередньо на материнській платі, тобто. із задньої сторони системного блоку.
2. Включаємо комп'ютер і тиснемо клавішу Delete(або F2), щоб потрапити до BIOS. Залежно від виробника та версії Біосу можуть використовуватись інші клавіші (Esc, F1, Tab), тому потрібно уважно дивитися підказки на екрані.
У Біосі ми можемо переміщатися вкладками та рядками тільки за допомогою клавіатури.
Далі я докладно опишу цей процес на прикладі різних версій BIOS.
Налаштування Award Bios для завантаження з флешки
Award Bios: Спочатку перевіримо, чи увімкнений USB-контролер. Ідемо до “Integrated Peripherals”. Опускаємося стрілкою на клавіатурі до пункту USB Controller. Тиснемо клавішу “Enter” і у вікні, що з'явилося, вибираємо “Enable” (теж за допомогою “Enter”). Навпаки “USB Controller 2.0” також має стояти “Enable”.
Спочатку перевіримо, чи увімкнений USB-контролер. Ідемо до “Integrated Peripherals”. Опускаємося стрілкою на клавіатурі до пункту USB Controller. Тиснемо клавішу “Enter” і у вікні, що з'явилося, вибираємо “Enable” (теж за допомогою “Enter”). Навпаки “USB Controller 2.0” також має стояти “Enable”.  Виходимо з цієї вкладки, натиснувши Esc.
Виходимо з цієї вкладки, натиснувши Esc.
Потім йдемо в “Advanced BIOS Features” – “Hard Disk Boot Priority”. Зараз у моєму прикладі на першому місці стоїть вінчестер, а має стояти флешка.  Стаємо на рядок з назвою нашої флешки (Patriot Memory) і піднімаємо її вгору за допомогою клавіші "+" на клавіатурі.
Стаємо на рядок з назвою нашої флешки (Patriot Memory) і піднімаємо її вгору за допомогою клавіші "+" на клавіатурі.  Виходимо звідси, натиснувши Esc.
Виходимо звідси, натиснувши Esc.
Тепер на рядку "First Boot Device" тиснемо "Enter". У нас було обрано “CD-ROM”, а необхідно виставити “USB-HDD” (якщо раптом завантаження з флешки не піде, поверніться сюди і спробуйте виставити “USB-FDD”). Другим пристроєм хай стоїть Hard Disk.  Виходимо із цієї вкладки, натиснувши Esc.
Виходимо із цієї вкладки, натиснувши Esc.
Тепер виходимо з BIOS, зберігши зміни. Для цього тиснемо "Save & Exit Setup" - тиснемо клавішу "Y" - "Enter". 
Налаштування AMI Bios для завантаження з флешки
Якщо, увійшовши до Біосу, ви бачите такий екран, значить у вас AMI Bios: Спочатку перевіримо, чи увімкнений USB-контролер. Ідемо у вкладку "Advanced" - "USB Configuration".
Спочатку перевіримо, чи увімкнений USB-контролер. Ідемо у вкладку "Advanced" - "USB Configuration".  Навпроти пунктів “USB Function” та “USB 2.0 Controller” має стояти “Enabled”.
Навпроти пунктів “USB Function” та “USB 2.0 Controller” має стояти “Enabled”.  Якщо це не так, стаємо на цей рядок і тиснемо клавішу “Enter”. З списку вибираємо "Enabled" (також за допомогою "Enter").
Якщо це не так, стаємо на цей рядок і тиснемо клавішу “Enter”. З списку вибираємо "Enabled" (також за допомогою "Enter").
Потім виходимо з цієї вкладки, натиснувши Esc.
Ідемо у вкладку "Boot" - "Hard Disk Drives".  Зараз у мене на першому місці стоїть вінчестер, а треба поставити сюди флешку. Стаємо на перший рядок, тиснемо "Enter" і в вікні, що з'явилося, вибираємо нашу флешку Patriot Memory.
Зараз у мене на першому місці стоїть вінчестер, а треба поставити сюди флешку. Стаємо на перший рядок, тиснемо "Enter" і в вікні, що з'явилося, вибираємо нашу флешку Patriot Memory.  Повинно бути так:
Повинно бути так:  Виходимо звідси через “Esc”.
Виходимо звідси через “Esc”.
Вибираємо "Boot Device Priority". Тут першим завантажувальним пристроєм обов'язково має стояти флешка.  Тиснемо Esc.
Тиснемо Esc.
Потім ми виходимо з Біосу, зберігаючи всі зроблені налаштування. Для цього йдемо в Exit - Exit & Save Changes - ОК. 
Налаштування Phoenix-Award Bios для завантаження з флешки
Якщо, увійшовши до Біосу, ви бачите такий екран, значить у вас Phoenix-Award BIOS: Спочатку перевіримо, чи увімкнений USB-контролер. Ідемо у вкладку “Peripherals” – навпроти пунктів “USB Controller” та “USB 2.0 Controller” має стояти “Enabled”.
Спочатку перевіримо, чи увімкнений USB-контролер. Ідемо у вкладку “Peripherals” – навпроти пунктів “USB Controller” та “USB 2.0 Controller” має стояти “Enabled”.  Потім йдемо у вкладку Advanced і навпаки First Boot Device виставляємо USB-HDD.
Потім йдемо у вкладку Advanced і навпаки First Boot Device виставляємо USB-HDD.  Після цього виходимо з Біосу, зберігши зміни. Для цього йдемо в "Exit" - "Save & Exit Setup" - тиснемо клавішу "Y" - "Enter"
Після цього виходимо з Біосу, зберігши зміни. Для цього йдемо в "Exit" - "Save & Exit Setup" - тиснемо клавішу "Y" - "Enter"  Ось практично і все, що потрібно знати для того, щоб завантажитись з флешки. У своїй статті я описав процес налаштування Біосу найпопулярніших версій: Awardі AMI. У третьому прикладі представлений Phoenix-Award Bios, що зустрічається набагато рідше.
Ось практично і все, що потрібно знати для того, щоб завантажитись з флешки. У своїй статті я описав процес налаштування Біосу найпопулярніших версій: Awardі AMI. У третьому прикладі представлений Phoenix-Award Bios, що зустрічається набагато рідше.
У різних версіях BIOS описаний порядок дій може відрізнятися. Але головне – щоб ви зрозуміли сам принцип налаштування.
До речі, ще хотів би додати: для того, щоб вибрати, з якого пристрою завантажитися на вашому комп'ютері, не обов'язково змінювати налаштування в BIOS. Можна відразу після увімкнення комп'ютера викликати спеціальне меню для вибору завантажувальних пристроїв (це можна зробити за допомогою клавіш F8, F10, F11, F12 або Esc). Щоб не гадати з клавішами – уважно дивимося на монітор відразу після включення. Нам необхідно встигнути побачити напис на зразок цього: “Press Esc to selest boot device”. У моєму випадку потрібно було натиснути “Esc”.  Якщо на вашому комп'ютері BIOS UEFI, і вам потрібно завантажитися з флешки - можете ознайомитись з .
Якщо на вашому комп'ютері BIOS UEFI, і вам потрібно завантажитися з флешки - можете ознайомитись з .
Якщо вам потрібно скинути забутий пароль користувача за допомогою завантажувальної флешки - як це зробити.
Минулої статті ми говорили про те. А зараз я розповім вам, як налаштувати BIOS комп'ютера для встановлення Windows з диска або флешки.
1. Що таке BIOS та UEFI
Кожна материнська плата має спеціальну програму для завантаження комп'ютера та налаштування різних пристроїв. Ця програма прошита (запрограмована) у спеціальну мікросхему на материнській платі і тому називається прошивкою.
Раніше всі материнські плати мали прошивку, яка називалася BIOS, яка мала простий графічний інтерфейс з білими літерами на синьому тлі і була обмежена у функціоналі. Наприклад, у BIOS не можна було використовувати мишку, вибирати мову та були відсутні будь-які графічні елементи (картинки) у вигляді обмеженого обсягу мікросхеми пам'яті BIOS. Також материнські плати з BIOS не підтримували диски об'ємом більше 2 Тб через обмеження старої системи розмітки дисків (MBR).
Зараз багато материнських плат мають новий тип прошивки, званий UEFI, яка відрізняється покращеним графічним інтерфейсом з використанням красивого фону, мальованих кнопок, можливістю вибору мови (включаючи російську) і деякими поліпшеннями. Наприклад, підтримка нового типу розділів дисків (GPT), що дозволяє використовувати жорсткі диски об'ємом більше 2 Тб.
Який тип прошивки має ваша материнська плата можна дізнатися у посібнику до неї, на сайті виробника материнської плати або ноутбука, а також візуально під час входу до програми Setup. Програма Setup також прошита у материнську плату та використовується для зміни налаштувань BIOS або UEFI.
2. Як увійти до BIOS Setup
Для входу в програму Setup потрібно відразу після ввімкнення комп'ютера затиснути кнопку Delete на клавіатурі. На деяких материнських платах і ноутбуках використовуються клавіші «F2», «F10» або «Esc». Яку кнопку натискати можна прочитати в повідомленнях, що з'являються відразу після включення комп'ютера.
У текстовому вигляді

У графічному вигляді

Якщо ви не встигаєте прочитати, натисніть кнопку «Pause» на клавіатурі для призупинення завантаження. Продовжити завантаження можна натисканням будь-якої клавіші. Якщо ви натиснете клавішу, призначену для входу в Setup, то відразу потрапите в програму налаштування материнської плати.
Класичний BIOS

Інтерфейс UEFI

3. Основи роботи у Setup
3.1. Клавіші керування
Програма Setup є набором різних параметрів, згрупованих на окремих вкладках, залежно від призначення. Праворуч або знизу буде опис клавіш, за допомогою яких виконуються всі дії.

Для переходу між вкладками зазвичай використовуються стрілочки праворуч, ліворуч на клавіатурі. Для переходу між рядками всередині однієї вкладки використовуються стрілки "вниз", "вгору".

Для зміни значень необхідно перейти за допомогою стрілок на необхідне поле, натиснути клавішу «Enter», а потім за допомогою стрілок вибрати нове значення з меню, що випадає. Для цього також можна використовувати клавіші «+», «-» або «Page Up», «Page Down».
Щоб повернутися до рівня вгору або до попередньої сторінки, натискайте клавішу Esc. Клавіша Esc на одній з головних вкладок означатиме вихід з BIOS без збереження налаштувань, який потрібно буде підтвердити або відмовитися від виходу.
У програмі Setup з інтерфейсом UEFI можна виконувати всі дії за допомогою мишки.
3.2. Збереження налаштувань
Це дуже важливий момент. Після здійснення всіх необхідних налаштувань перейдіть на вкладку «Exit», оберіть стрілочками пункт «Exit and Save Changes» («Вийти та Зберегти Зміни», порядок слів може бути різним), натисніть «Enter» та підтвердіть збереження налаштувань обравши стрілками «OK» або "Yes" і знову "Enter".
Зберегти налаштування можна набагато простіше і швидше натиснувши клавішу F10 на клавіатурі і підтвердивши своє рішення. Ця клавіша працює в багатьох версіях BIOS, UEFI і часто вказується у підказках (знизу або праворуч).
3.3. Скасування налаштувань
Якщо ви випадково щось змінили або не впевнені в правильності зроблених налаштувань, то перейдіть на вкладку Exit і виберіть Exit and Discard Changes (Вийти та Скасувати Зміни) або натискайте клавішу Esc до появи повідомлення про вихід без зміни налаштувань та підтвердьте дію («OK» або «Yes»).
3.4. Відновлення налаштувань
Щоб відновити всі налаштування за оптимальними значеннями за промовчанням, перейдіть на вкладку «Exit» та виберіть «Load Setup Default» («Завантажити Параметри За замовчуванням»). Після цього можна відразу змінити інші налаштування або просто вийти з BIOS зі збереженням параметрів (Exit and Save Changes або F10).
4. Варіанти завантаження
Вставте завантажувальний диск або флешку в комп'ютер, на який ви плануєте інсталювати Windows. Тепер для того, щоб розпочати інсталяцію Windows, потрібно налаштувати BIOS (або UEFI) за допомогою програми Setup на завантаження з диска або флешки. Також для цього можна використовувати спеціальне завантажувальне меню материнської плати (Boot Menu). Останній варіант простіше і зручніше, але ми розглянемо обидва способи.
5. Налаштування BIOS
5.1. Зміна пріоритету завантаження
Перейдіть на вкладку Boot або Завантаження.

Встановіть ваш DVD-привід або флешку першим у порядку завантажувальних пристроїв.

Якщо ви встановлюватимете Windows з диска, то першим пунктом вибирайте пристрій типу «ATAPI CD-ROM», назву із зазначенням виробника або моделі приводу. Наприклад, "CDROM:PM-HL-DT-STDVD-RAM GH22NP" (це DVD-привід "LG").
Якщо плануєте встановлювати Windows з флешки, то першим вибирайте щось на кшталт «Removable Dev.» або назва флешки із зазначенням виробника. Наприклад, "USB: Patriot Memory" (це флешка "PATRIOT").
Transcend JetFlash 790 8Gb
Другим повинен стояти жорсткий диск, який позначається як Hard Drive, HDD або інтерфейс до якого він підключений, виробник і модель диска. Наприклад, "SATA:3M-SAMSUNG HD502HJ" (це жорсткий диск "Samsung" на 500 Гб з інтерфейсом SATA).
Зверніть увагу на те, що в розділі Boot можуть бути й інші пункти, що відповідають за пріоритет завантаження, типу Hard Disk Drives або Removable Device Priority.

У них також потрібно перевірити, щоб DVD-привід чи флешка стояли на першому місці.

Якщо у вас два жорсткі диски, то вище має стояти той, на який ви встановлюєте систему. Але в такому випадку я рекомендую один з дисків відключити, щоб уникнути плутанини та можливих помилок у встановленні системи. Його можна буде підключити після встановлення.
У програмі Setup з інтерфейсом UEFI все робиться аналогічно. Шукайте розділ "Boot" або "Завантаження", знаходьте там ваш DVD-привід або флешку і піднімаєте їх у самий верх пріоритету завантаження. Плюс для цього можна використовувати мишку, що простіше та зручніше.

5.2. Режим роботи SATA контролера
Це в принципі не так важливо, але багато хто цікавить це питання, тому я вирішив його трохи прояснити. SATA диски можуть працювати в режимі сумісності з більш старими дисками IDE і в більш сучасному режимі AHCI. AHCI дає невеликий приріст продуктивності жорсткого диска при множинному одночасному зверненні до нього. Такий режим роботи диска виникає в основному на серверах та для звичайного домашнього комп'ютера практично не є корисним.
При налаштуванні BIOS можна вибрати режим роботи SATA контролера.

Ці налаштування можуть знаходитися в різних місцях і дещо відрізнятися в назвах, але принцип скрізь один. Пропонується режим сумісності з IDE або новий режим AHCI.

Загалом режим сумісності з IDE рекомендується використовувати для Windows XP, оскільки спочатку вона не має SATA-драйверів і просто не побачить жорсткий диск, що не дозволить встановити Windows. Драйвера можна вбудувати в інсталяційний дистрибутив Windows, але сенсу це немає, оскільки швидкість роботи не вплине, а проблем може додати.
Є більш простий та зручний спосіб завантаження з DVD-диска або флешки як для BIOS, так і для UEFI – завантаження за допомогою Boot Menu (Меню Завантаження).
Для виклику меню завантаження можна використовувати клавіші «F8», «F10», «F11», «F12» або «Esc». Їх часто можна побачити у підказках на початковому екрані завантаження комп'ютера. Ще цю інформацію можна дізнатися з інструкції на сайті виробника материнської плати або ноутбука, пошуком в інтернеті або методом тику.

Відразу після ввімкнення комп'ютера натисніть і утримуйте клавішу дзвінка Boot Menu, доки не з'явиться меню вибору завантажувального пристрою.

За допомогою стрілочок "вниз" і "вгору" перейдіть на DVD-привід або флешку і натисніть "Enter".
Sandisk Cruzer
Плюси такого способу очевидні - не потрібно копатися в BIOS, не потрібно потім повертати налаштування BIOS назад (хоча це не завжди обов'язково) і досить викликати це меню лише один раз, тому що після початку встановлення Windows це вже не потрібно. Крім того, використання Boot Menu не змінює налаштування BIOS або UEFI.
7. Проблеми із завантаженням
Друзі, у зв'язку з тим, що у багатьох виникали проблеми із завантаженням при встановленні Windows і деякі писали про це в коментарях, я вирішив зробити окремий розділ, де зібрав відомі мені способи вирішення цих проблем.
- Якщо завантаження комп'ютера зупиняється на самому початку і просить натиснути F1, після чого входить до BIOS, то у вас швидше за все або сіла батарейка на материнці (може збиватися час), проблеми з процесорним кулером (вийшов з ладу, ні туди підключили) або жорстким диском (Помилки в SMART).
- Якщо під час увімкнення комп'ютера з'являється повідомлення "Reboot and Select property Boot device or Insert Boot Media in selected Boot device and press a key", це означає, що завантажувальна область на диску або флешці не знайдена або пошкоджена. Спробуйте завантажитися з інсталяційного диска або флешки за допомогою Boot Menu (розділ 6 статті), якщо не допоможе зробіть завантажувальний носій заново за допомогою утиліти Windows USB/DVD Download Tool.
- Якщо після перезавантаження комп'ютера інсталяція Windows почнеться спочатку, вийміть завантажувальний диск або флешку і перезавантажте комп'ютер, інсталяція буде продовжуватися з жорсткого диска.
- Відключіть від комп'ютера всі зайві USB-пристрої (флешку, 3G-модем, смартфон, принтер). Залишити потрібно лише мишку, клавіатуру, DVD-диск або флешку, з яких ви робите інсталяцію Windows.
- Якщо у вас кілька жорстких дисків, то відключіть від материнської плати всі диски, крім того, на який буде здійснюватися установка Windows.
- Скиньте параметри BIOS за промовчанням (описано в цій статті).
- Якщо інсталятор не бачить диска або в кінці з'являється помилка 0x0000007B змініть в BIOS режим SATA контролера з AHCI на IDE або назад.
- Якщо при кожному завантаженні комп'ютер або ноутбук сам входить до BIOS або відкриває меню завантаження, то встановіть у BIOS опцію Boot Pop Menu у стан Disable/Вимкнено (якщо є).
- Вимкніть Fast Boot у розділі Advanced у BIOS, а в розділі Boot встановіть опцію Launch CSM у стан Enable/Увімкнено (якщо є).
- У розділі Boot у BIOS змініть режим завантаження з EFI (UEFI) на Legacy (якщо є).
- Встановіть у BIOS опцію Secure Boot у стан Disable/Вимкнено (якщо є).
- Виберіть у BIOS версію інстальованої Windows (якщо є).
- Якщо у вас ноутбук, одна версія Windows встановлюється, а інша ні і вам не допомогли поради з налаштування BIOS, зверніться в підтримку або на форум виробника. Також може допомогти оновлення BIOS, після якого можуть з'явитися додаткові опції (п.8-12).
- При можливості з DVD-диска, так як з флешками буває багато різних проблем.
- Робіть із .
- Вставляйте флешку у роз'єм USB 2.0 на задній панелі комп'ютера (материнської плати) або роз'єм USB 2.0 ноутбука. Завантаження з роз'єму USB 3.0 працює не завжди.
- Спробуйте скористатися Boot Menu, як описано в пункті 6 цієї статті. Цей спосіб простіше, надійніше ніж налаштування пріоритету завантаження в BIOS і ви зможете визначити, чи бачить комп'ютер вашу флешку.
- Нижнє підкреслення на чорному екрані говорить про те, що комп'ютер зависає в момент звернення до флешки або жорсткого диска. Якщо без флешки завантаження йде далі, справа в ній.
- Якщо комп'ютер не бачить флешку або не хоче завантажуватися з неї, використовуйте для встановлення DVD-диск або іншу флешку.
- Якщо такої можливості немає, то змініть тип флешки зі «знімний носій» на «жорсткий диск» за допомогою утиліти BootIt Next Generation, відформатуйте її утилітою HP USB Disk Storage Format Tool і зробіть заново завантажувальної за допомогою Windows USB/DVD Download Tool». Всі ці утиліти ви можете завантажити нижче в розділі "Посилання".
- Якщо проблема виникає вже після вибору розділу інсталяції Windows, скористайтеся порадами з налаштування BIOS (п.7-12). Видаліть старі розділи з диска під час встановлення або зробіть це за допомогою завантажувального диска Acronis Disk Director.
- Якщо інсталятор повідомляє, що не може встановити Windows на диск, спробуйте виконати або назад.
Нагадую, що для виходу з BIOS із збереженням налаштувань використовується клавіша F10.
8. Посилання
У наступних статтях ми розглянемо як встановити і .
Sandisk Cruzer
Transcend JetFlash 790 8Gb
Sandisk Cruzer